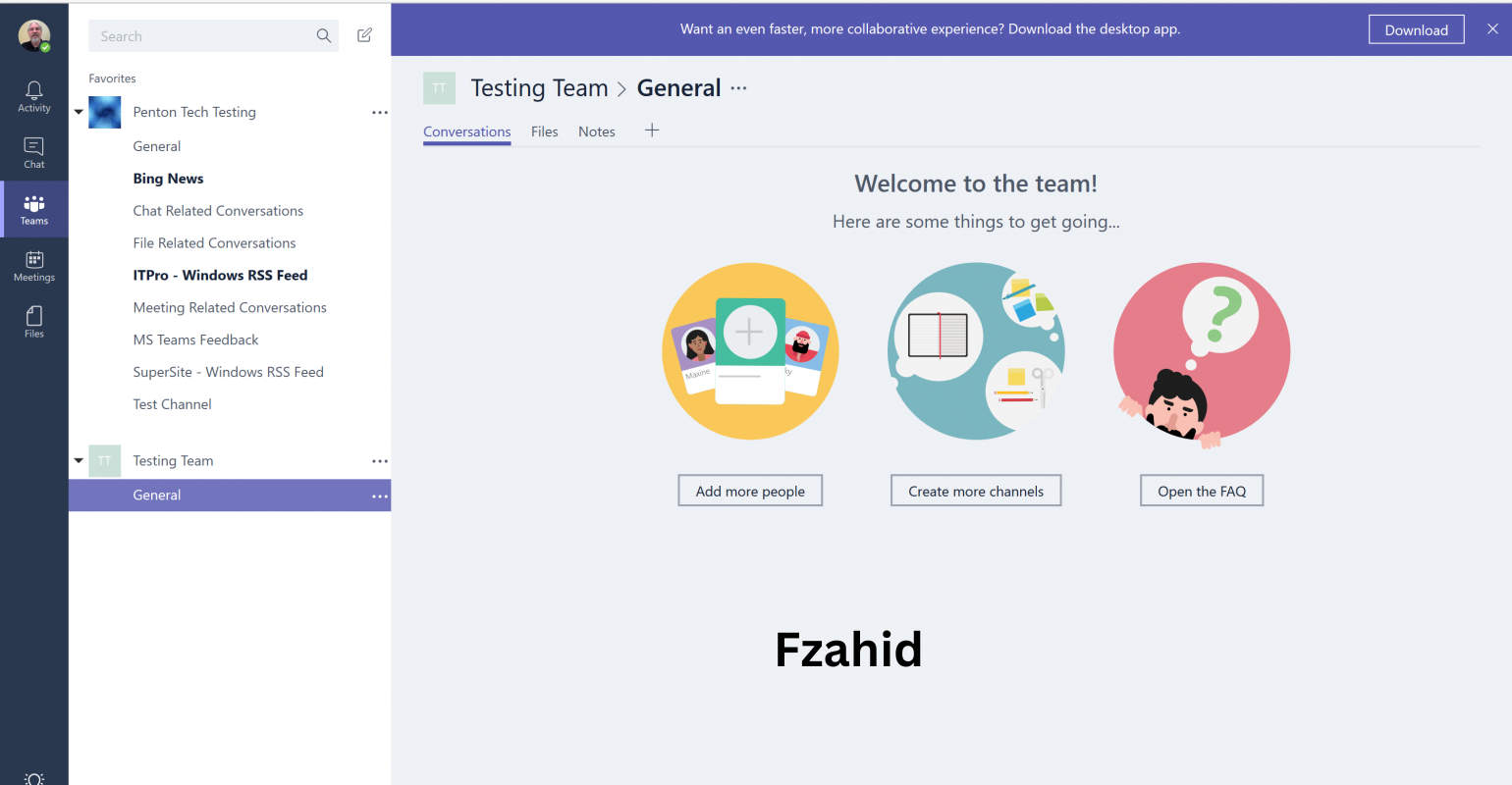Introduction
Today we will discuss How to create team in Microsoft teams In the field of collaboration technologies, Microsoft Teams has become a dominating player, enabling teams and organizations to collaborate effectively. Forming teams is a key component in utilizing Microsoft Teams to its maximum potential. We will take you step-by-step through the whole Microsoft Teams team creation process in this comprehensive guide. This post will provide you with important insights and a clear grasp of the procedure, regardless of your level of experience.
Open Microsoft Teams and log in.
You must first log hooked on your Microsoft 365 version in order to start the development of structure a team trendy Microsoft Teams. You can generate an account on the certified Microsoft website if you don’t already have one. To employ all of Microsoft Teams’ features and returns, you must have a Microsoft 365 explanation.
Open the Teams Tab
After logging in, Microsoft Teams’ various essential components are located in a sidebar on the left. Click the “Teams” option to procedure a new team. This tab proposals the ability to procedure a new team by way of well as act as the focal point aimed at all of your present ones.
On “Join or Create a Team” click.
Look for the “Join or create a team” button afterward selecting the Sides tab. This is the first stage towards joining an already-current team or, in this case, preliminary your own team from the ground up. Click this button to start the team creation process.
Go with “Create a Team”
In the page that appears after selecting “Join or create a team,” there are two options: “Join a team with a code” and “Create a team.” Given the situation, you ought to choose “Create a team,” since your goal is to form a completely new squad.
Choose Your Team Type
Microsoft Teams is designed to meet a variety of objectives, and selecting the right team type is essential. It provides three primary kinds:
Class: Designed to support teachers and students in collaborating on education.
PLC: Tailored for professional learning communities, fostering development among educators.
Staff: Ideal for managing staff and employees effectively.
Choose the type that aligns with your objectives.
Configure Team Privacy Settings
Team privacy is a crucial consideration. Microsoft Teams provides two options:
Public: This allows anyone within your organization to join the team freely.
Private: Here, you need to send invitations to members, ensuring that access is limited to a select group.
Make your choice based on your team’s needs.
Name Your Team and Add a Description
Your team’s name should be unique and representative of its purpose. Additionally, adding a brief description can help potential members understand the team’s objectives and functions better.
Invite Team Members
The heart of any team is its members. To get started, you need to invite individuals to join your team. Use their names or email addresses to find and add them to your team.
Set Member Permissions
Microsoft Teams offers different roles for team members, each with varying levels of control and access. These roles include owners, members, and guests. Owners have the highest level of control, while guests are external users from outside your organization.
Customize Your Team with Channels
Channels are the lifeblood of your team’s organization. They help categorize conversations, files, and resources according to specific topics, departments, or projects. You can create channels to ensure discussions and files remain organized.
Review and Create Your Team
Before establishing your team, it’s crucial to review all options, including privacy, the team name, member invitations, and channel configurations. Once you are content with the choices you’ve made, click the “Create” button to form your team.
Enhance Your Team with Apps and Integrations
Microsoft Teams offers an array of apps and connectors to bolster your team’s functionality. You may combine apps like Planner, Trello, or many more to optimize your workflow, manage projects, and increase communication.
Start Collaborating with Your Team
Once your team is operational, you can begin utilizing Microsoft Teams’ full potential. Within the boundaries of your team space, have productive meetings, exchange data, have text, audio, and video conversations, and work together.
Effectively Lead Your Team
You are in charge of overseeing the team’s activities as its owner. This include changing permissions, adding or removing team members, and customizing the platform to suit your team’s changing needs.
Troubleshooting and Resources for Support
Microsoft offers extensive support services in case problems arise or help is required. You can get quick advice and solutions to any issues you run into by contacting the official support channels or the community forum.
Finale
The first step to effective teamwork within your company is to create a team in Microsoft Teams. This thorough guide will enable you to manage users, establish teams, adjust settings, and set up channels to meet your unique requirements. Microsoft Teams is a vital tool for contemporary teams and enterprises since it provides a vast platform for communication and collaboration. You may unleash the potential of cooperation and enjoy the advantages of smooth collaboration like never before by forming your teams now. Begin using Microsoft Teams to increase the output of your team right away.